Two-factor Authentication (2FA) Guide
Since the early days of the company’s existence, security has been on the top of our priorities list. Today, it is difficult to find a better and more reliable technology than two-factor authentication, which adds an extra layer of protection to the money and data of our customers.
How does it work:
- At any attempt to enter the system, you will be required to enter your usual password.
- You will then receive a One-Time Password (OTP) via our mobile app.
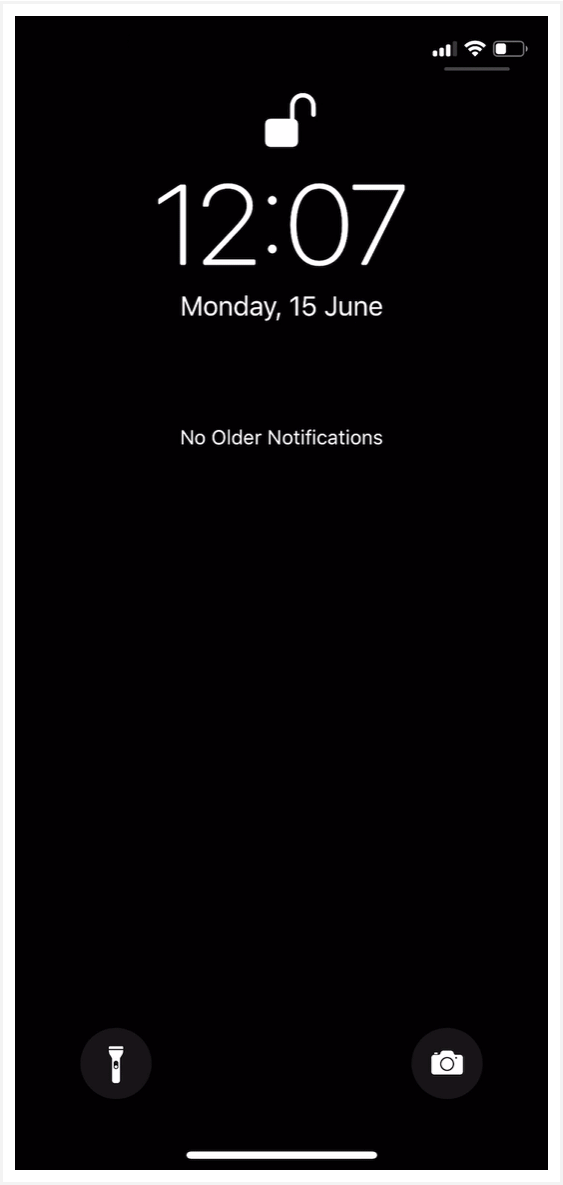
- In order to confirm your login to the account, you will have to insert the OTP and tap “Verify”.
The payment execution process will now become slightly different:
If 2FA is enabled on your device, you will no longer need your Transaction Verification Code. You will be able to send payments with the help of an OTP only, which will be sent to your mobile device.
Setup
You can enable the 2FA in the following ways:
- via the web platform (web Client Office)
- via the mobile application (mobile Client Office).
Web Platform Activation:
- Sign in to the web Client Office through the web browser and sign in to your Mobile Client Office.
- Go to My Profile > Sign in & Security > tap
- “Enable” button on Two-factor Authentication. You will then have to confirm the activation on your mobile device.
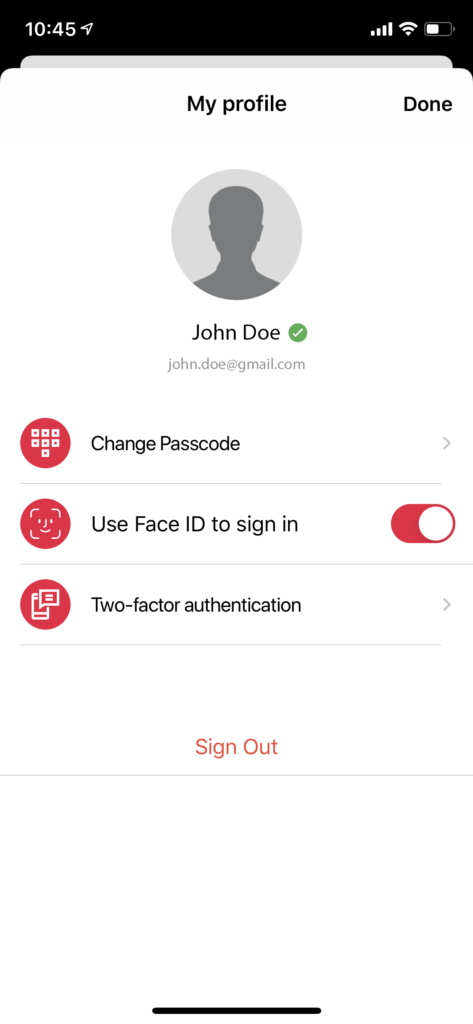
- Sign in to the mobile app. Find the 2FA notification and tap the “Enable” button. Please, read the information carefully and tap the “Done” button to conclude the process.
- You have enabled 2FA for your account!
Mobile Application Activation:
- Sign in to your mobile app using your credentials.
- Go to My Profile > Two-factor Authentication > Tap the “Enable” button. Please, read the information carefully and tap the “Done” button to conclude the process.
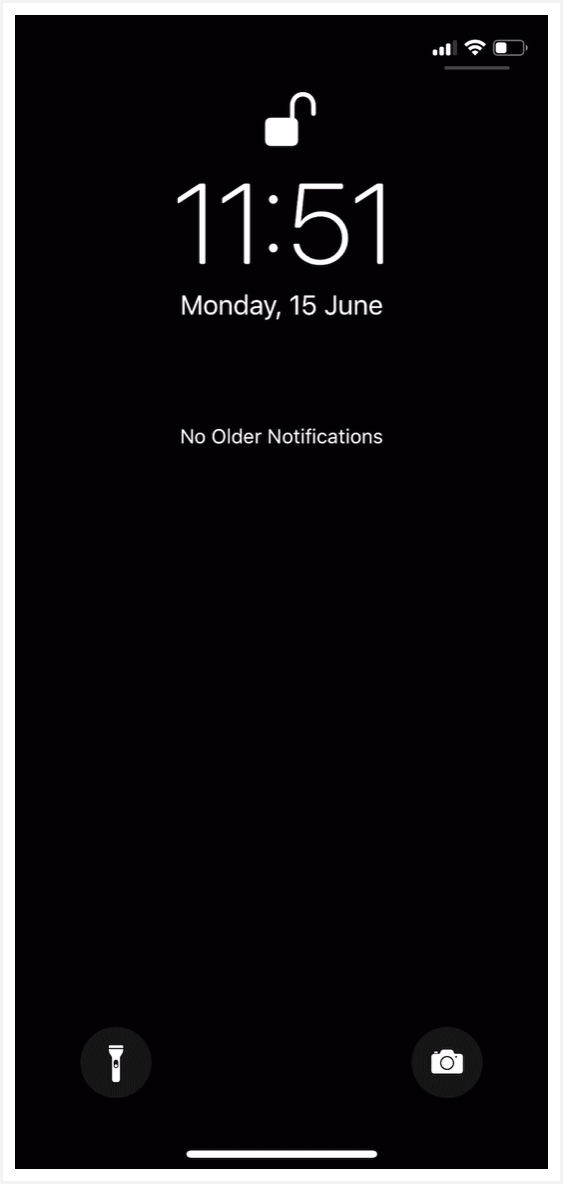
- You have enabled 2FA for your account!
Please note:
In case you use your app on several devices, 2FA authentication will have to be enabled on the “master device” of your choice; this way it becomes a “trusted device”. While transfers and card top-ups from the trusted device can be done without 2FA confirmation, you will still have to confirm the ones initiated from untrusted devices. In this case, an OTP will be sent to your “trusted device” and further steps will be requested.
Deactivation
You can disable 2FA via the web platform (web Client Office).
Web Platform Deactivation:
- Sign in to the Web Client Office via a web browser.
- Go to My Profile > Sign in & Security > Tap the “Disable” button > Confirm your action with the OTP code sent to your mobile device.
- You have successfully deactivated 2FA for your Account!
Please note:
We strongly recommend you not to deactivate 2FA without a substantial reason.
Why Is It Useful?
2FA is an additional layer of security to protect your money and data from any illicit fraudulent activities. The password alone cannot prevent certain risks and confidentiality breaches. 2FA is enabled to disrupt and prevent hacking attempts. This is done with the help of a security key that you will receive every time a transaction needs an additional confirmation step. It will be issued through the mobile app and can only be used once.
Additional notes:
For Android users: In case there is a need to reinstall the mobile app on your device, please disable 2FA on your account prior to doing so. After that, reinstall the app and enable 2FA on the device again. In case the app gets reinstalled without disabling 2FA, the “master device” settings will be reset. In order to restore access to your account, you will have to contact customer support.
For iOS users: If you need to reinstall the mobile app, there is no need to disable the 2FA prior to doing so, as all the technical settings are tied to your Apple ID. In case your “trusted device” has been stolen or lost, please notify our customer support immediately, so that your account can be temporarily suspended.
